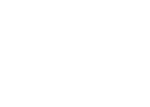This page will guide you through the process of installing the Cedalion Workbench — an Eclipse plug-in. By the end of this page you should be at a state where Eclipse launches correctly, but Cedalion does not yet work. For the Cedalion Workbench to work you need to also complete the setup instructions.
There are three ways to install Cedalion:
- Native (“bare-metal”) installation: Eclipse with dependencies, the correct version of SWI-Prolog, at least one good full-Unicode font, and of-course, Cedalion itself. This can work on any OS.
- Docker deployment: Deploy a Docker container. Works on Linux. The Docker team is making progress in supporting Windows and Mac, but currently I would not go that way for these OSs.
- VM + SSH + X11: A virtual machine running Linux+Docker with the Cedalion container. Users can open Eclipse by SSHing this machine.
Currently, my recommendation for Linux users is to use the second option, and for users of other OSes is to use the third option.
Native Installation
The native installation is sensitive to differences between OSes, so it is hard to give a ubiquitous guide “to rule them all”.
We have a detailed procedure tested on Windows 7. It can be used as basis for installation on other OSes as well. Regardless of OS, the checklist is the following:
- Install Eclipse, if you don’t have it installed already.
- Using Eclipse’s update system, install GEF (or install the Eclipse modeling package which contains GEF).
- Install SWI-Prolog version 6.X.
- Download the Cedalion plug-in and place it in Eclipse’s “dropins” directory.
- Some OSes do not come with complete Unicode coverage in their fonts. If this is the case in your system, you need to install fonts. I suggests OpenSumbol.
Docker Deployment
The following will work on Linux. It can be tweaked to work on Windows and Mac, but I suggest you explicitly use a VM in these cases.
Docker is so great, you do not actually need to install anything, except for Docker itself, which you can install following instructions in their Website. Once you have Docker you can run the Cedalion container using the following command:
docker run -d -p 2201:22 --name cedalion brosenan/cedalion
On the first execution Docker will pull the Cedalion container image to your system from DockerHub. Depending on your Internet connection, this may take some time (~30 minutes on my machine). Once it’s done, you’ll get the prompt back, and the container will be up and running. Now, to run Eclipse type:
ssh -X -p 2201 cedalion@localhost eclipse
It will prompt you for password, which is “cedalion”. After a few seconds, Eclipse will open.
VM + SSH + X11
This option is the easiest if you don’t use Linux. Its disadvantage is that by using a VM you need to preallocate memory for Cedalion, and that memory will be reserved for the VM as long as it is up, even if you are not using Cedalion at that particular time.
We have VM images for both leading desktop VM vendors: the open-source Oracle VM VirtualBox, and the closed-source VMware Workstation Player. Both can be downloaded for free from their vendors, although VMware is only free (as in beer) for non-commercial use.
To install Cedalion this way you need to:
- Install some virtualization software (VirtualBox or VMWare Player).
- Download the appropriate Cedalion VM: for VirtualBox or for VMWare.
- To start Eclipse you’ll need SSH and an X11 system. If you’re on a Mac, you’re in luck. If you’re on Windows, I suggest installing MobaXTerm.
- Create the VM:
- On VirtualBox:
- Open VirtualBox. From the menu, select File/Import appliance…
- Choose the .ova file you just downloaded. This will add a new VM named cedalion_on_rancher to VirtualBox.
- On VMware:
- Extract the .zip file you downloaded somewhere in your file system.
- In VMware, select File/Open a Virtual Machine from the menu.
- Find the directory you extracted (cedalion-on-rancher), and inside it select the file cedalion-on-rancher.vmx. This will add a VM named cedalion-on-rancher to VMware.
- On VirtualBox:
- Start the new VM. After a few seconds it will boot up in a small, black window. In that window it will print, among other things, its IP address. Look for “eth0: “. Write this IP address down.
To start Eclipse, go to a terminal (Windows users: Open MobaXTerm and press the “+” on the tab-bar to open a new terminal), and enter:
ssh -X -p 2201 cedalion@<the IP address you wrote earlier> eclipse
You’ll be prompted for a password, which is “cedalion”.
Note: Windows users who choose to use MobaXTerm can configure a session for Cedalion, which will replace the above command.
Next Steps
- For the Cedalion Workbench to be fully operational you’ll need to set it up.
- Then you can take you first steps with Cedalion.